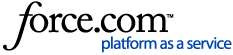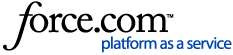Pairing Overview and Instructions:
Pairing Overview:
- Pairing allows your OneTouch Verio Reflect® Meter to communicate with compatible wireless devices. The devices must be within 26 feet of each other to pair and sync. Download the OneTouch Reveal® Mobile App from the App Store or on Google Play before pairing your meter and compatible wireless device.
- Apple and the Apple logo are trademarks of Apple Inc., registered in the U.S. and other countries. App Store is a service mark of Apple Inc., registered in the U.S. and other countries.
- Google Play and the Google Play logo are trademarks of Google LLC.
- Multiple OneTouch Verio Reflect® Meters can be paired with your compatible wireless device. For example, your compatible wireless device can be paired with a meter at home and another at work. To pair multiple meters, repeat the pairing instructions for each meter.
- Your OneTouch Verio Reflect® Meter can be paired with multiple compatible wireless devices. To pair multiple compatible wireless devices, repeat the pairing instructions for each compatible wireless device.
Pairing Instructions:
- The BLUETOOTH® feature must be turned on in order to pair the meter with the app.
1. Open the OneTouch Reveal® Mobile App and follow instructions to pair the meter with your compatible wireless device
2. Look for "OneTouch" and the last 4 characters of the meter serial number on the compatible wireless device display to correctly identify your meter
- The meter screen will display the pairing info to look for on your compatible wireless device.
3. When prompted by the OneTouch Reveal® Mobile App, the meter will display a six digit PIN number
- Enter the PIN number into your compatible wireless device using the keypad.
- CAUTION: Make sure the PIN you enter on your compatible wireless device matches the PIN on your meter display. If a PIN number unexpectedly appears on your meter display, cancel the PIN request by either inserting a test strip to take a test or press the OK button to cancel.
4. Wait for your compatible wireless device to indicate that it is paired with your meter
Sending Your Results To The App:
- If the BLUETOOTH® feature on the meter is turned on, indicated by the BLUETOOTH® symbol (
 ), the meter will automatically send your results to any paired compatible wireless device.
), the meter will automatically send your results to any paired compatible wireless device. - The Sync symbol (
 ) flashes on the meter display. After syncing, the Sync symbol will disappear and the app will display a list of any new results sent from the meter. You can then share your results with your caregiver or healthcare professional.
) flashes on the meter display. After syncing, the Sync symbol will disappear and the app will display a list of any new results sent from the meter. You can then share your results with your caregiver or healthcare professional.
- CAUTION: Always use the current result on your meter for immediate treatment decisions.
- Note: The compatible wireless device must have the app open and have already been paired to the meter before sending a result. See the information above in this article.
- Note: If the BLUETOOTH® feature on the meter is turned off, or the meter is out of range, the result is not sent to the compatible wireless device. The result is saved in the meter memory with the current date and time, and will be sent to the app the next time you sync. The sent results are also stored in the meter. To sync, the app must be open and running on your compatible wireless device.
- To ensure that glucose test results are successfully sent to the app, turn on the BLUETOOTH® feature and check the following:
- The compatible wireless device and meter are both turned on, and the app is running.
- The meter is correctly paired with your compatible wireless device.
- The BLUETOOTH® feature on both devices is running (indicated by the BLUETOOTH® symbol) and the devices are within 26 feet of each other.
- The meter will attempt to transmit results up to 4 hours after a test, even if the meter appears to be off.
- If you are still unable to send results to the compatible wireless device, try un-pairing and re-pairing with the device, moving the meter and compatible wireless device closer together, or relocating them from possible sources of interference. If you continue to have difficulties, please contact OneTouch® Customer Care. Please address any app issues to the app customer service department.
- Note:
- Inserting a test strip during the transmission will cancel the transfer of all results. The Apply Blood screen appears and you can proceed with testing.
- Keep your meter in your care to avoid inaccurate results from being sent to your compatible wireless device.