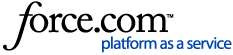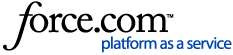Battery:
- Your OneTouch Verio IQ® Meter uses a rechargeable battery. When fully charged, the meter will perform blood glucose or control solution tests for about 6 to 8 weeks before recharging is needed.
- Note:
- When the battery can no longer hold a charge, the meter needs to be replaced.
- CAUTION:
- The meter battery is permanent and is not replaceable. Do Not try to open the meter and remove or replace the battery.
Battery power indicator:
- When your meter is on, a battery icon always appears in the top right corner of the display that shows the strength of the battery.
- Other screens will appear when you turn the meter on to notify you when the battery needs to be recharged. See Troubleshooting for more information. See articles:
Recharging the meter battery:
- The meter battery may be charged using one of the following options:
- Mini USB cable (computer charging)
- Mini USB cable with the AC adapter (wall charging)
- Both the mini USB cable and AC adapter are included in your kit.
- CAUTION:
- Only use the OneTouch® mini USB cable and AC adapter with the OneTouch Verio IQ® Meter. If you misplace the mini USB cable or AC adapter, contact OneTouch® Customer Care.
- Do Not charge meter outdoors or in a wet area.
- Do Not use the mini USB cable, AC adapter or meter if it is damaged, discolored, abnormally hot, or has an unusual odor. Contact OneTouch® Customer Care.
- Do Not plug the AC adapter into wall outlet and leave it unattended.
- Only plug the mini USB cable included with your kit into the AC adapter.
- Verify that the wall outlet voltage matches the AC adapter voltage.
- Do Not allow unsupervised children to charge the meter battery.
Instructions:
1. Connect the end of the mini USB cable to the meter.
- Start with the meter turned off. Insert the mini USB cable into the data/battery charging port located on the bottom of your meter.
2. Plug the cable into the power source.
- Plug the other end of the cable to the USB port on your computer.
- Note: Connect only to a computer certified to UL 60950-1.
- Or, Plug the other end of the cable into the AC adapter. Then, plug the AC adapter into the wall outlet.
- WARNING: To avoid a possible shock, Do Not insert a test strip while the battery is charging.
- Note:
- Using the mini USB cable or AC adapter fully charges the batteries in about 2 hours.
- If using the USB port on your computer to charge the battery, be sure the computer is turned on and not in standby mode. If the meter does not charge, try using another USB port on your computer.
- To optimize battery life, it is best to recharge the battery when the Low Battery screen appears. See articles:
3. Charge the battery.
- When the meter is connected to a computer or when using the AC adapter, Battery Charging appears on the display to indicate that the battery is charging.
- Note:
- Using either charging option, Battery Charging must appear or the meter battery is not charging.
- After 20 seconds the Battery Charging screen will dim and the meter will continue to charge.
4. Complete the charge.
- When the charge is completed (about 2 hours when charging an empty battery) the Charge Complete screen appears. Remove the mini USB cable from the meter before turning the meter on or before you take a test.
- Note:
- If the meter is not fully charged after 2 hours, check that the cable is plugged in correctly. If this does not solve the problem, contact OneTouch® Customer Care.
Rapid charging:
- If the battery power is too low to take a blood glucose test, you can connect the meter (USB or AC adapter) for a rapid charge. Rapid Battery Charging appears on the display for approximately 60 seconds to indicate the meter is in rapid charge mode. After rapid charge, the battery will continue to charge if left connected.
- After the rapid charge, be sure to disconnect the meter from the wall outlet or computer before testing your blood glucose. After testing, reconnect your meter and complete the charge.
Meter disposal:
- Dispose of the meter and internal lithium polymer battery according to your local/country laws and regulations.