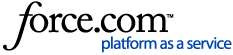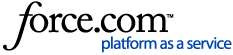First time setup:
- Before using your meter for the first time, you will be prompted to set the language, time, date, range limits, Daily Test Goal, and 90 Day Average Target.
- NOTE:
- You will not be able to perform a blood glucose test until you complete first time setup.
- Be sure to talk to your healthcare professional about setting the right range limits, Daily Test Goal, and 90 Day Average Target for you. When selecting or changing these settings, you should consider factors such as your lifestyle and diabetes therapy. Never make significant changes to your diabetes care plan without consulting your healthcare professional.
- It is important to select the settings with care to ensure the correct information is stored with your test results.
- The meter comes pre-set to help you with first time setup. But if you need to edit a setting, press ↑ or ↓ to highlight Edit and press OK. You can then press ↑ or ↓ to change values. After making your selection, highlight Save and press OK to confirm your selection and proceed to the next screen.
- Pressing
 returns you to the previous screen.
returns you to the previous screen.
1. Press ↑ or ↓ to highlight the language you want, then press OK to select
-
- The meter will display a prompt giving the option to complete first time setup using the OneTouch Reveal® App. Visit www.OneTouch.ca for more information about the OneTouch Reveal® App. If you do not want this option, highlight No and press OK to continue first time setup using only the meter.
-
- Selecting Yes will prompt you to pair the meter with your compatible wireless device.
- After pairing, the OneTouch Reveal® App will guide you through the process of first time setup. The remaining steps below will not be needed.
-
- NOTE: The green progress dot will move from left to right as you navigate through the first time setup screens.
2. Confirm the time, then press OK to save
-
- Selecting Edit will allow you to change the pre-set time.
3. Confirm the date, then press OK to save
-
- Selecting Edit will allow you to change the pre-set date.
-
- The time and date format cannot be changed.
- Once every 6 months, and every time you change the batteries, a screen will prompt you to confirm the time and date set in the meter.
- Selecting Edit will allow you to change the time and date. Once correct, select Done.
4. Confirm the Before Meal range limits, then press OK to save
-
- Selecting Edit will allow you to change the pre-set Before Meal range limits.
- Your meter uses the Before Meal and After Meal range limits set in your meter to tell you when a test result is within, below or above your mealtime range limits. The mealtime range limits you set during first time setup will apply to all glucose results. They are used in the ColourSure® Dynamic Range Indicator feature, to detect Patterns and in the Summary.
- Before Meal range limits:
5. Confirm the After Meal range limits, then press OK to save
-
- Selecting Edit will allow you to change the pre-set After Meal range limits.
6. Confirm the Test Tracker setting, then press OK to save
-
- Selecting Edit will allow you to change the pre-set Daily Test Goal for the Test Tracker.
- The Test Tracker lets you set the number of glucose tests you plan to take each day and automatically tracks progress towards achieving that goal.
- The meter is pre-set with a Daily Test Goal of four tests per day. The maximum Daily Test Goal is eight.
7. Confirm the 90 Day Average Target, then press OK to save
-
- Selecting Edit will allow you to change the pre-set 90 Day Average Target.
- Trend 90 lets you set your blood glucose 90 Day Average Target and tracks progress towards that goal.
- The graph of averages is automatically updated every two weeks and provides a view of how your overall glucose control is trending over time.
- The meter is pre-set with a 90 Day Average Target of 8.6 mmol/L. The minimum 90 Day Average Target is 5.5 mmol/L and the maximum is 14.7 mmol/L.
-
- Setup complete appears on the screen. Your meter is ready for use.
- If the meter was turned on by inserting a test strip, the Apply Blood screen will appear. To perform a blood glucose test, see:
- NOTE: After first time setup, you can adjust your settings at any time. See Settings Menu overview.